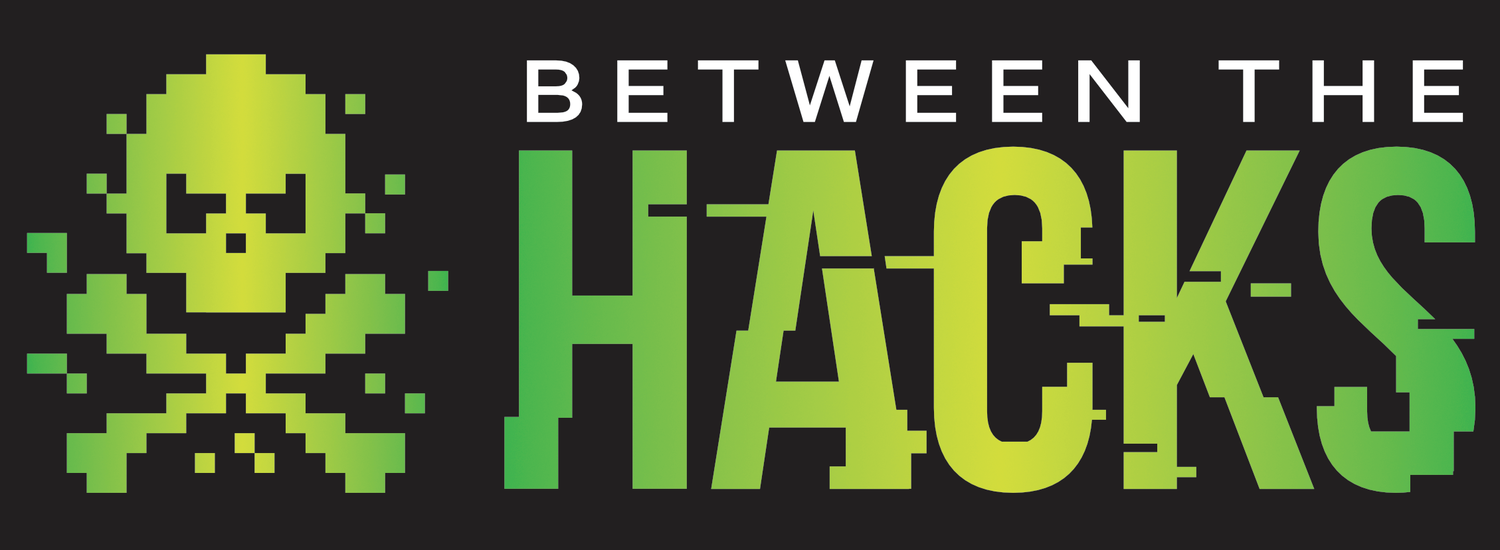Backups: Easy As F-A-V-E-1-2-3
Backing up data is something we have been told to do for decades but it is not exciting nor fun and very easy to forget. Additionally, situations requiring the need to restore a file from backup can be rare so it’s easy to understand why many people don’t back up their files even though it’s an important part of life with computers. Think of backups like an insurance policy. You do it in case you need it and hope that you never need to use it.
As consumers and general computer and Internet users, we all have to be our own IT manager and system administrator which means that backups are an important part of our job. While we all know that we should back up our data, some of you may not know why we need these backups.
Why Do We Need Backups?
Simply stated, we need backups to prevent data loss. That loss could be caused by a technical failure, theft, fire, a cyber attack, or something we haven’t even thought of yet. Imagine that you are an author finishing up a novel. The hundreds of pages of typed data are the culmination of your work for over a year. Maybe you’re computer-savvy and back up your computer when you think about it but the last time you thought about it was months ago because you have been laser-focused on finishing this novel. Once you completed the manuscript, but before you sent that document off to the editor, your computer was stolen from your car, and the better part of a year’s worth of work is gone forever.
This type of story happens more frequently than most people realize, and it’s not just theft that is a concern. A computer crash, liquid damage, or a malware infection could also cause catastrophic data loss. Let’s dig a bit deeper into these threats.
Hardware failure threat - In the past, the main reason we backed up data was because we were concerned about computer or hard drive failure. This was a real concern before the cloud era because most people created and stored data only on their computer. Hard drives were kinetic, with moving parts and something as simple as dropping a laptop could cause drive failure and data loss. While a laptop falling from a table or backpack can still cause damage, it is less likely these days because laptop storage has become more resistant to vibration damage as solid state drives are more prevalent. Another hardware failure scenario could be caused by liquid damage from rain, coffee spills or an unfortunate altercation with a bowl of Spaghetti-O’s. This is also a modern-day concern, especially as more people work from home or other remote locations.
Loss or theft of hardware threat - Generally, the theft of a computer is an easy thing to prevent. Keep your computer with you, or out of sight from potential thieves. When I worked at IBM years ago, we had a corporate policy that stated, when leaving your laptop in a car, you must cable lock it in the trunk. That way the laptop was out of site but was also somewhat difficult to steal if someone got into the trunk. It’s actually pretty shocking how many people still have laptops stolen each year. Misplacing or losing a laptop is not typical but if you only have your vacation photos on a USB drive and that is misplaced, you’re left with only memories.
Ransomware threat - This diabolical form of malware is silently installed on someone’s computer after they fall for a phishing attack. You won’t know that your computer is infected with ransomware until it is too late. Ransomware quietly encrypts all of the files and folders on your computer, and any data on connected USB or mounted shared drives, and then uploads the decryption key to the threat actor who tricked you into installing the ransomware. You then see a screen show up on your computer that informs you that your data is encrypted and to get the key to decrypt your files, you have to pay a ransom to the threat actor. Ransoms are often hundreds or thousands of U.S. dollars and are collected in bitcoin so it’s difficult to trace. OUCH! The good news is, if you have a good backup, you can ignore the ransom and reinstall your operating system and restore your files. While ransomware is evil, it did give us one thing, we can now put a dollar value on backups. In addition to your time, a good and timely backup is at least worth hundreds, if not thousands of dollars.
The Unexpected threat - What if your cloud provider is compromised or DDoS’d, or goes out of business or its assets are seized and frozen by a government agency? I know these are all far-fetched scenarios but so was the idea that in 2020 we would all be quarantined at home due to a global pandemic. They say that data is the new oil, so treat your data as if it is a valuable asset.
Where to Back up?
You generally have two methods of backup, on-site and cloud.
On-site means you back up your date to a drive or network share in your home or office. This is great for doing a full backup of your entire computer. I recommend getting a few external drives (here is an example) and swapping them out every week or two. That way if one goes bad, you still have a reasonably recent backup.
Cloud means that your files are being uploaded to an Internet-connected system that stores your files in an account that you create and manage. Cloud backups are very popular due to the low cost and convenience. Most mobile devices today are using cloud storage to back up apps and data. Another great benefit of cloud computing is that most cloud providers are storing your data in a data center. This means that your data is likely located in many data centers around the world so you have reasonably fast and local access no matter where you are. It also means that your cloud backup, likely has a backup. While cloud backups are convenient, it’s not a perfect backup solution for everyone. Cloud backups won’t work without an Internet connection and they can be slow. You may have realized this if you got a new Android phone or iPhone and had to wait for hours as all of your apps, photos and data are restored to your new phone. The sweet spot for cloud backups is that it is great for files that you need when you travel, or just to back up files that you change frequently, like a novel in progress.
You can see in the table below, that both methods have their pros and cons.
Hybrid: I think that for most people, the best solution would be to use both methods. The truth is, our computers store a LOT of data these days and we don’t even access most of it regularly. For example, I have over 30,000 photos on my laptop. I want them, and I keep them backed up, but I don’t need them on a daily basis. On the other hand, I have work in progress, like blog posts in draft, that change every day and I don’t want to lose 8 hours of work because I didn’t back up that folder since last weekend.
What does a hybrid backup solution look like?
On-site: Conduct full backups of your system on a regular basis. Your backup tool will probably back up the whole drive, and then do an incremental backup (backs up only the files that have changed) each day after that. I have this run every day when I’m at home. However, when I travel, I don’t take external hard drives with me so I need to back up that data that changes daily using a different solution. The cloud!
Cloud: Pick certain files and folders on your computer that back up automatically to your cloud provider. For example, if you are working on a novel and you write for hours each day, you might have a folder on your computer called, “novel.” Flag this folder to back up to your cloud provider and as files change, they will be backed up automatically and in the background as long as your computer has an Internet connection. Just set it up once and forget it.
Backup Strategy = F-A-V-E-1-2-3
Now that we know WHY we need to back up our data and WHERE we are going to back it up, let’s address HOW to back it up. A popular backup strategy is called the 3-2-1 Backup Rule. We are going to take this strategy, add to it, and call it F-A-V-E-1-2-3 to make it easy to remember.
F-A-V-E-1-2-3 stands for:
Frequently back up you data. What does that mean? You have to decide that. What is your risk appetite for data loss? I work mostly on a Mac and the Time Machine feature kicks off an incremental backup every hour when I’m at home.
Automate your backups so you don’t have to remember to do it.
Verify that you can restore from your backups. Run a test on occasion. Just try to restore a file and make sure that it’s the same as it was when you backed it up. Many backup tools have an option to run this verification after a backup completes. It takes a lot more time but could be worth it since trying to restore from a corrupt backup is like having no backup at all.
Encrypt your backups. This is an important step to ensure that your backed up data is not accessible to others. We’ll cover this in more detail later in this article.
1 backup should be located off-site (e.g. In case your house or office burns down)
2 different types of backup medium (e.g. Cloud, HDD, SSD, 3 1/2” floppy disks, punch cards)
3 copies of your data (e.g. original, local HDD backup, cloud backup)
What are Your Backup Needs?
As with most things in life, there is no “one size fits all” solution for backups. To figure out what your needs are, you have to look at the data on your computer, see where it is, how much you have, and how often that data changes.
Do you need to back everything up every hour? Likely not. How about once per month? Maybe that’s not enough. Again, I think for most people, there is a good hybrid solution.
Checklist
Below is a checklist that shows a sample backup solution.
Backups and Security
One thing that we haven’t covered yet is security. This is a security blog so it was difficult to get this far and not cover the topic. While backing up data doesn’t directly improve your security posture, it prepares you to respond to a security incident. The most important step in securing backups is encryption, especially when backing up to the cloud. Here are a few things to consider.
Local backups - Check to see if your backup solution has a feature to encrypt your backups. If not, encrypt your backup drive before you start your backups. Here are some whole disk encryption tools that you can use to encrypt your external drive.
Cloud backups - Check with your cloud provider and see if they encrypt your data at rest (Is your data encrypted while being stored on their cloud servers?). Most cloud providers offer very basic encryption to make the whole process easy on you and me, but they manage the keys to encrypt and decrypt your data which means that a snooping employee of your cloud provider could potentially see your files.
File encryption tools - For cloud backups, I highly recommend encrypting your data before it is uploaded to the cloud. This is called Pre-Internet Encryption (PIE). You can use this strategy on local backups too. There are many PIE solutions on the market. I like a tool called Boxcryptor, which encrypts my files before they are uploaded to any of my cloud providers.
Cloud Backup Providers
There are a lot of options when it comes to cloud solutions, from creating your own backup environment with cloud storage, like Amazon Web Services, to full featured backups solutions. I have not tested many of these but I have tried a few. Like me, you probably have a bunch of these accounts already. Google Drive, Box, Dropbox, iDrive, O365, and many others offer free storage to get you hooked, and then charge if you need more storage space. Rather than reviewing them here, below are some reviews from experts who have tested and compared cloud backup solutions.
PC Magazine - The Best Online Backup Services for 2020
Tom’s Guide - The best cloud backup services in 2020
Instructions for Various Operating Systems
Finally, I want to leave you with some instructions on how to create backups for your operating system. Again, I’m leaving you with links that will walk you through the process.
Windows
How to make a full backup of your Windows 10 PC - windowscentral.com
Backup and Restore in Windows 10 - Microsoft
Mac
Back up your Mac with Time Machine - Apple
How to Back Up a Mac - wikiHow
iOS
How to back up your iPhone, iPad, and iPod touch - Apple
How to back up your iPhone - wikiHow
Android
How to Back Up an Android Phone on the Google Cloud - wikiHow
Linux
If you’re using Linux, you likely don’t need to be told how to back up your data but just in case, here are 11 Linux backup solutions.